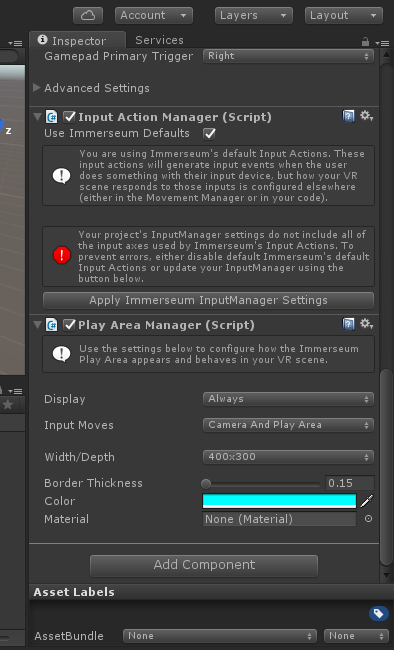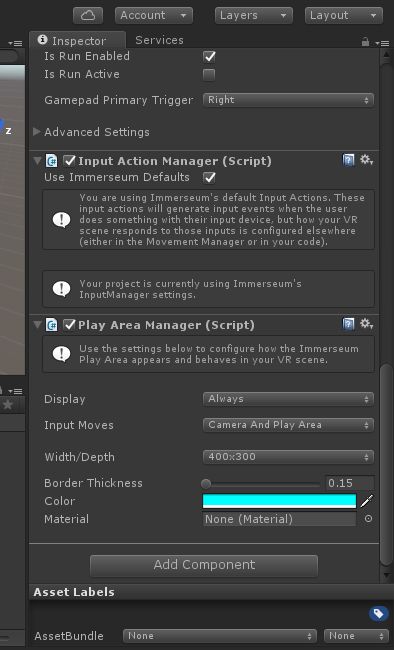The InputActionManager script exposes the following settings which are configurable within the Unity Editor:
- Use Immerseum Defaults
-
If enabled, applies Immerseum's
default Input Actions. This determines which combination of input buttons, axes, etc. on your different input devices do the same things.
-
 |
|
If you disable Immerseum's default Input Actions but still want to use the VRSimulator's movement management system, you will need to supply your own custom Input Actions. This will require scripting.
|
- Apply InputManager Settings
-
- If your project's Unity Input Manager settings ARE NOT configured with Immerseum's default input axes:
A button will be displayed that lets you automatically apply Immerseum's default settings. When clicked, this button will prompt you to confirm that you wish to over-write your settings, since this operation cannot be undone. When approved, the VR Simulator will over-write your Input Manager settings using Immerseum's default input axes and the button will be replaced with a small confirmation message.
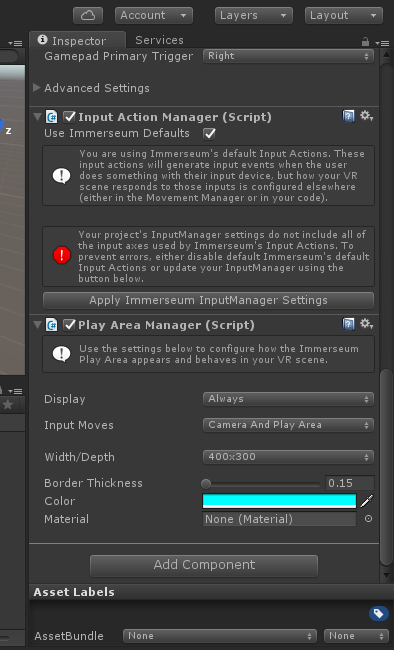
- If your project's Unity Input Manager settings ARE configured with Immerseum's default input axes:
A small message confirming that your configuration meets expectations will be shown instead.
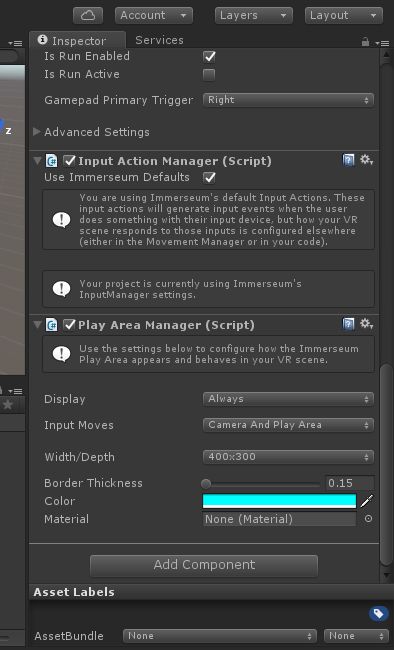
See Also